How to Manage and Turn Off Clutter Folder in Outlook
Turn off Clutter in Outlook
If you're currently in Outlook:
In Outlook, right-click the Clutter folder and the choose Manage Clutter.
Sign in to Outlook on the web using your Office 365 user ID and password. For help, see Sign in to Outlook on the web.
It will take you directly to the Clutter options page.
Unselect Separate items identified as clutter > Save
 .
.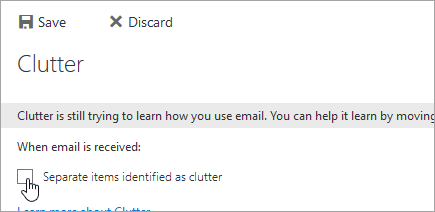
Or, if your page looks like the one below, choose Don't separate items identified as Clutter.

The Clutter folder remains in Outlook even after you turn off the feature.
If you're not currently in Outlook:
Sign in to Outlook on the web. For help, see Sign in to Outlook on the web.
In the upper-left corner of the page, choose App launcher
 > Mail.
> Mail. 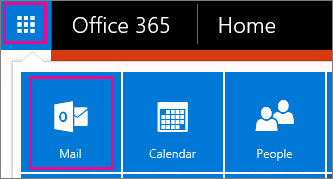
On the navigation bar, go to Settings
 > Options > Mail > Automatic processing > Clutter.
> Options > Mail > Automatic processing > Clutter.Unselect Separate items identified as clutter > Save
 .
.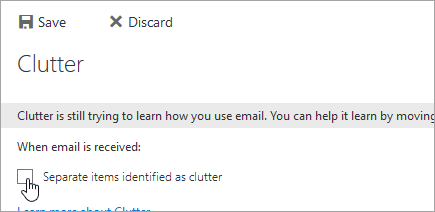
Or, if your page looks like the one below, choose Don't separate items identified as Clutter.

The Clutter folder remains in Outlook even after you turn off the feature.